Usuario y contraseña
Para acceder, escriba su usuario y contraseña. En caso de que la hubiese olvidado, podrá hacer clic en el enlace "¿Olvidó su nombre de usuario o contraseña?" Le aparecerá la pantalla siguiente, desde la que podrá solicitar que se le envíe al correo con el que se registró:
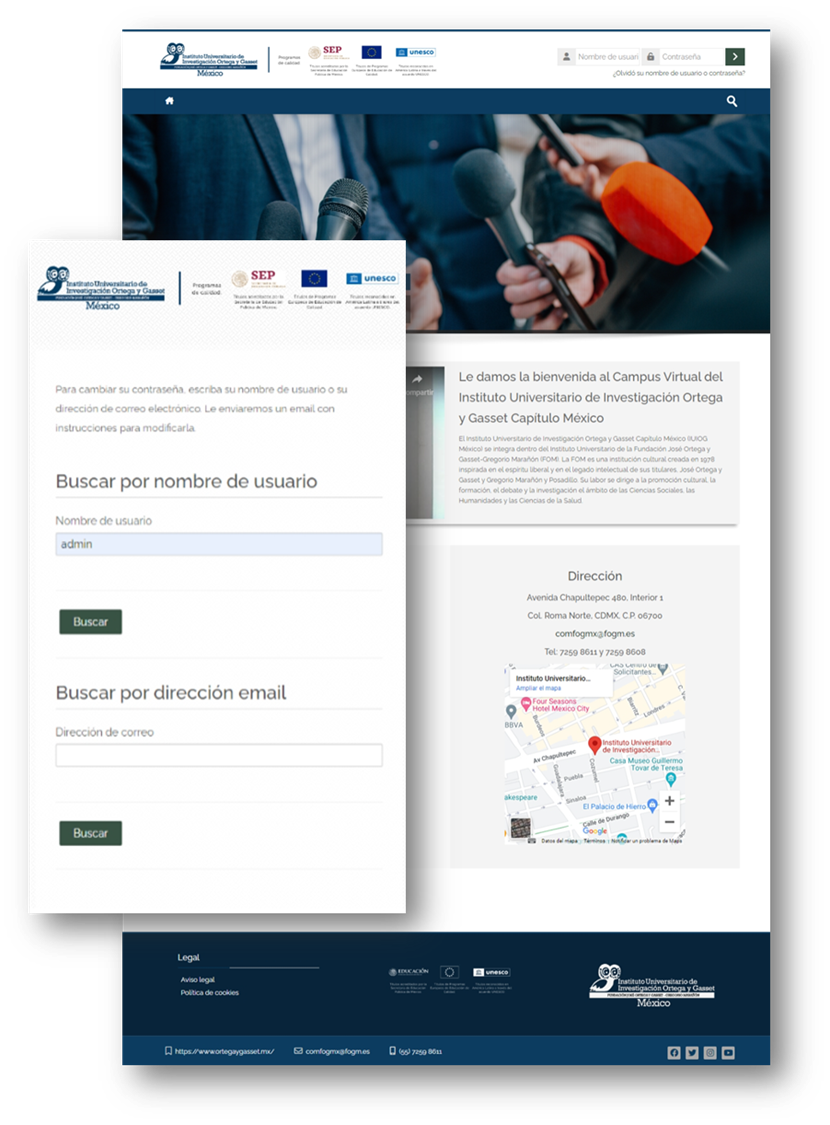
Primer acceso
La primera vez que acceda, deberá aceptar la Política de privacidad, para seguir navegando por el sitio:
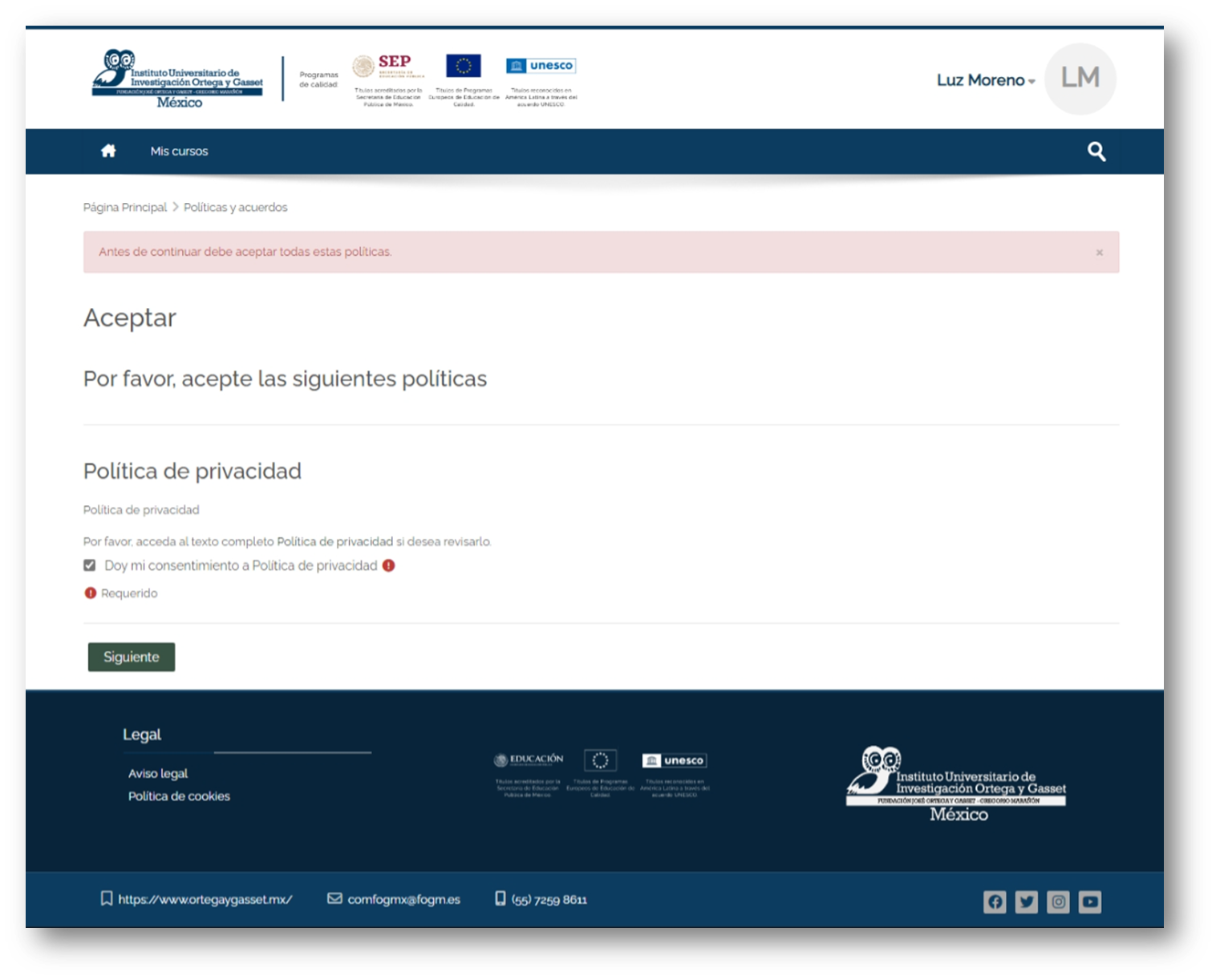
Una vez que acepte la política de privacidad del sitio, llegará a la página de inicio, a la que también podrá acceder desde el logotipo del extremo superior izquierdo y desde el botón "Mis cursos" de la barra de navegación:
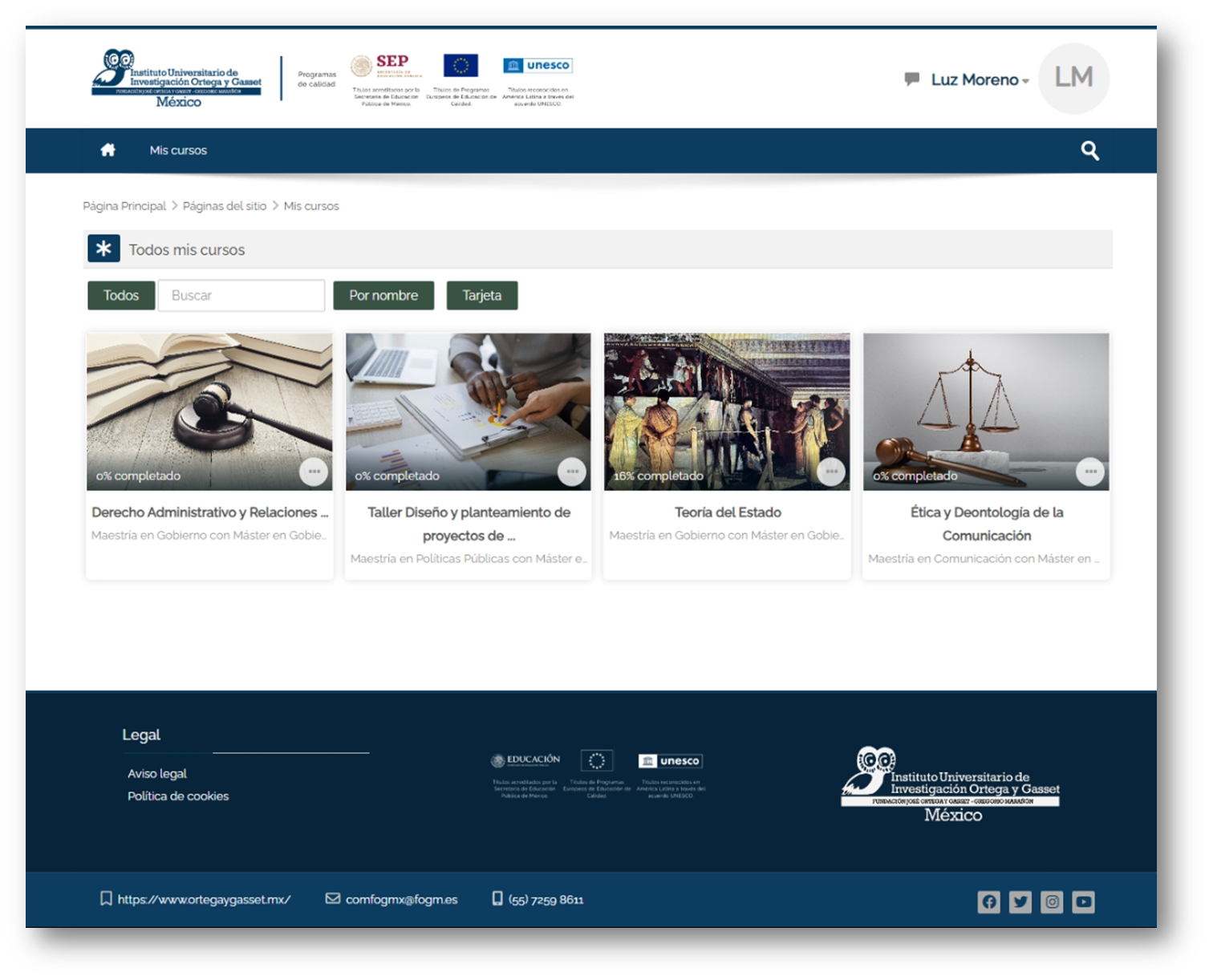
Desde esta página, podrá ver todos sus cursos, en vista de tarjeta, lista o resumen. Podrá archivar los que desee ocultar (y volverlos a hacer visibles desde las opciones que se despliegan haciendo clic sobre los tres puntos) o destacarlos.
Cuando haga clic sobre la imagen o el título, podrá entrar en el curso.
.
Curso: contenidos
La página de curso es el espacio de aprendizaje. Ahí encontrará:
Presentación del curso
Incluye la descripción, los contenidos (además del programa didáctico o syllabus, para su descarga), la metodología y la información sobre el docente, incluyendo su horario de atención, cuando corresponda, u otra información didáctica relevante:

Comunicación
Las herramientas de comunicación del cursos son, normalmente, los foros temáticos y de consultas al docente, así como el chat de clase. De estos mensajes, llegarán copias por correo electrónico a los participantes del curso.
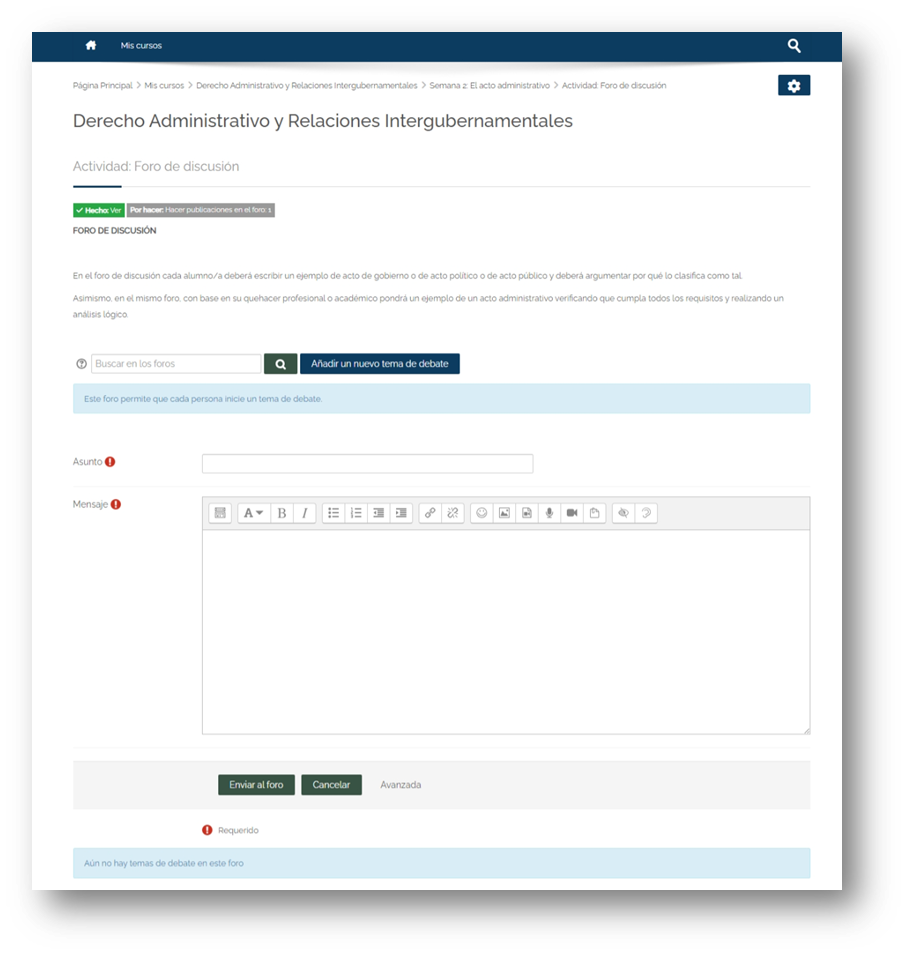
Acceso a los contenidos
Se accede a ellos a través de una barra contraíble que puede dar nombre al tema o indicar cuántos contenidos incluye el curso y el tiempo de reproducción total. Los contenidos, o unidades didácticas, se componen de recursos multimedia interactivos, por lo general vídeos y ejercicios o actividades de aprendizaje. Además del ícono y enlace para acceder a ellos, incluye una breve descripción y el tiempo de reproducción (que es diferente del tiempo necesario para realizar el aprendizaje). También aparece la etiqueta o flag que indica cuál es el requisito para que el contenido se dé por completado (algunas veces será solo ver los contenidos, en otras, aprobar los test, por ejemplo)
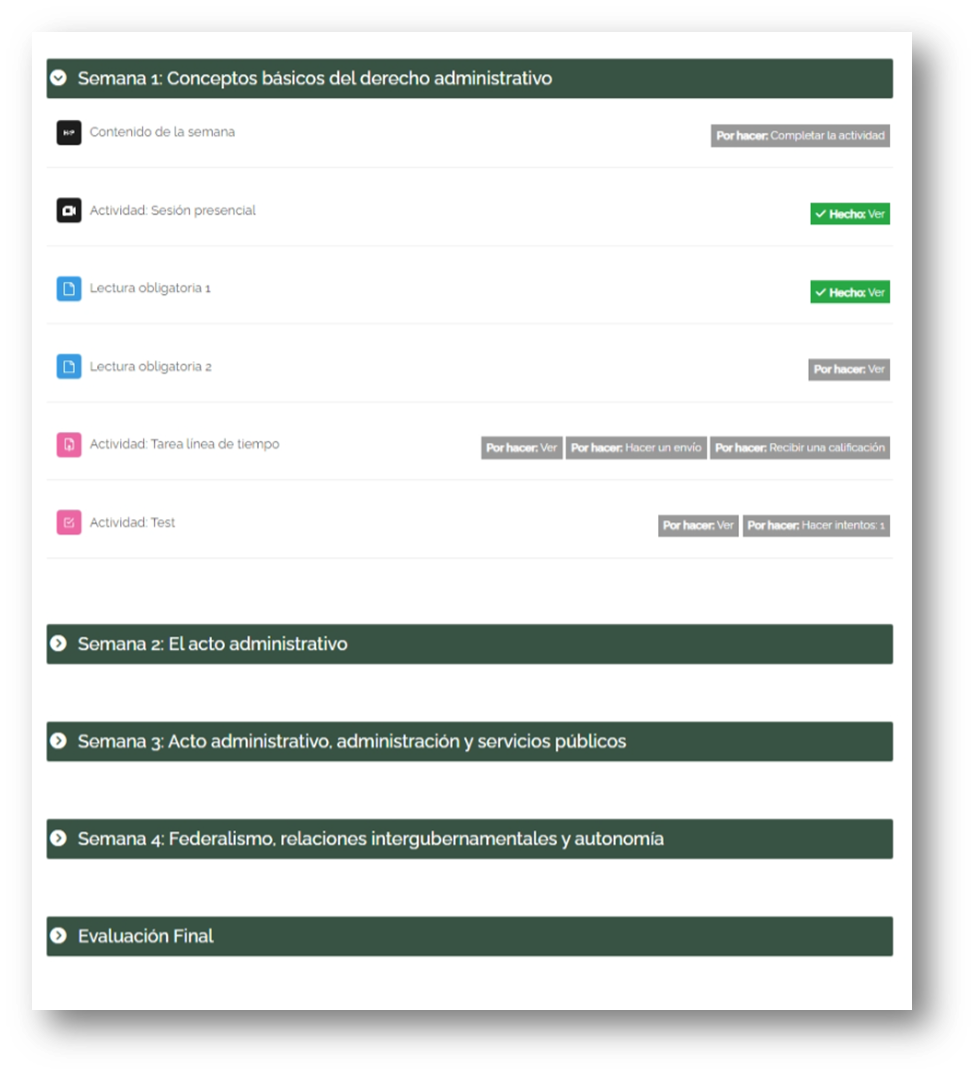
Curso: bloques
Los bloques que aparecen a la derecha del curso (o hacia el final de la página, desde tabletas o teléfonos móviles) indican el progreso en el curso, el estado del curso (sin comenzar, comenzado o finalizado), los criterios de finalización, los usuarios en línea y el tiempo estimado que el usuario viene invirtiendo en su aprendizaje.
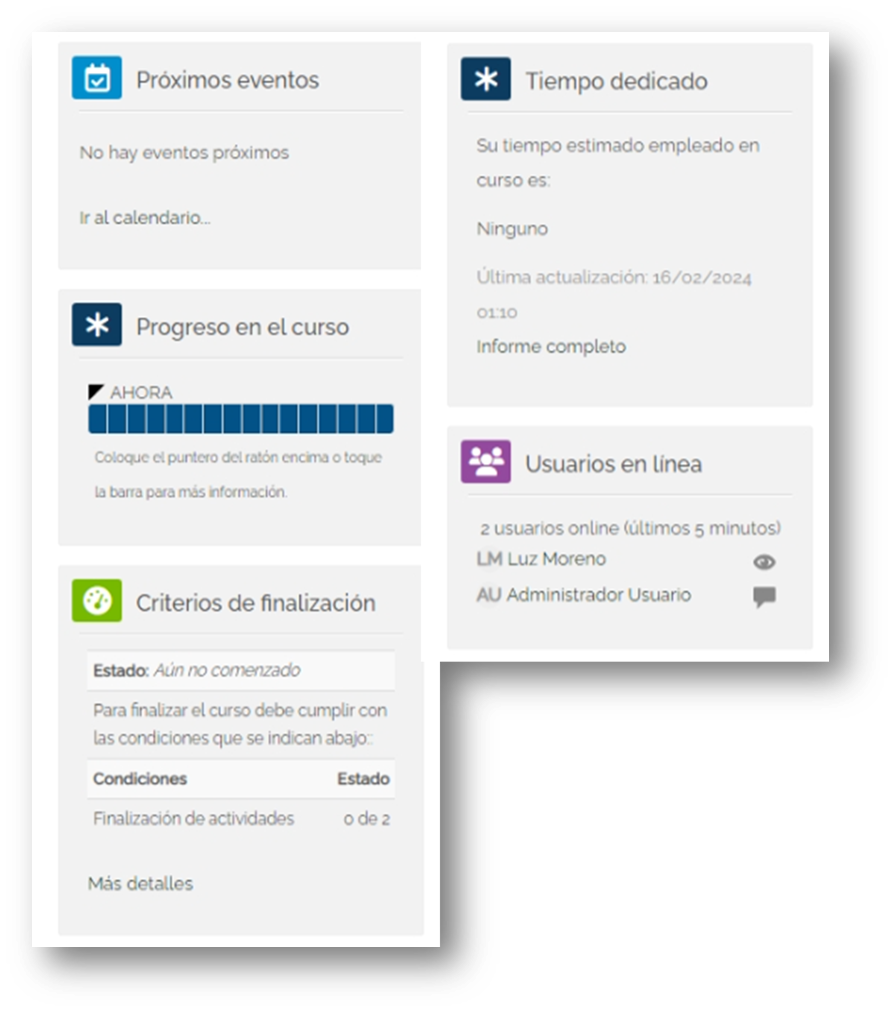
Cursos disponibles
Son los cursos de su programa que se encuentran dispoinibles. Pueden estar organizados en categorías o cuatrimestres. Cada curso incluye su imagen representativa, descripción, duración, tiempo de impartición así como la posibilidad de descargar el programa didáctico.
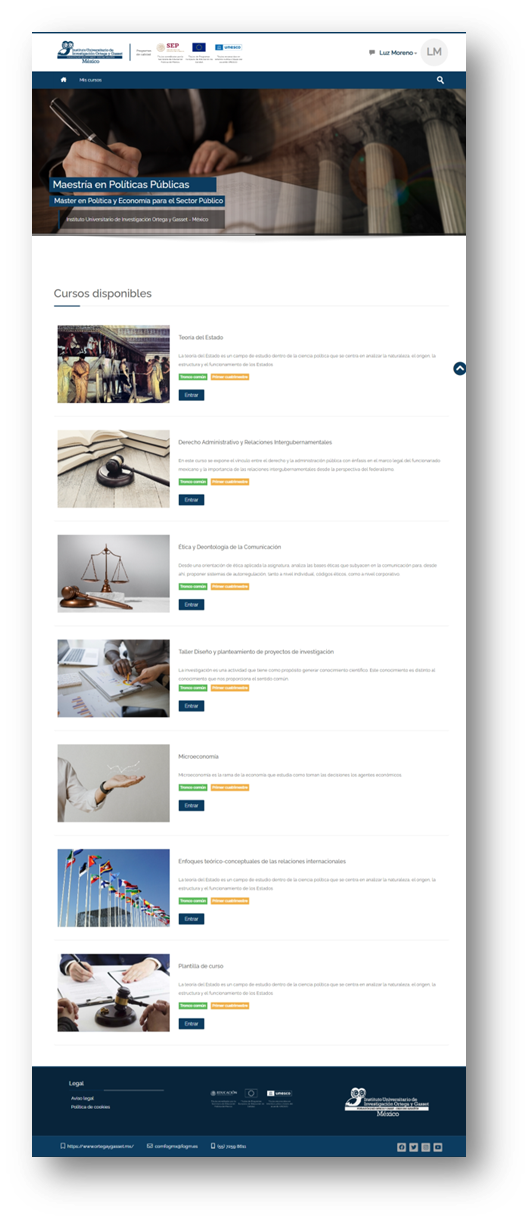
Menú del usuario
Se accede desde la imagen del usuario o desde su nombre. Despliega cinco opciones: el perfil, las calificaciones, el área personal, esta ayuda, las preferencias y la opción de salir de la aplicación.
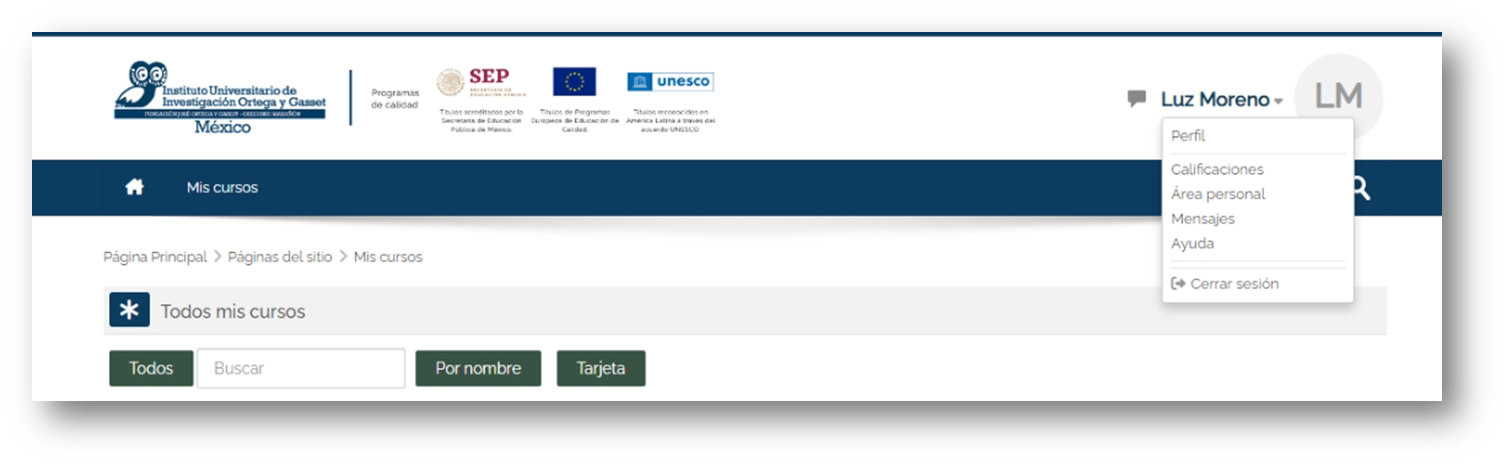
Perfil
Permite acceder a los datos básicos del usuario y a su edición, con lo que podrá modificar nombre, apellidos, foto, etc.
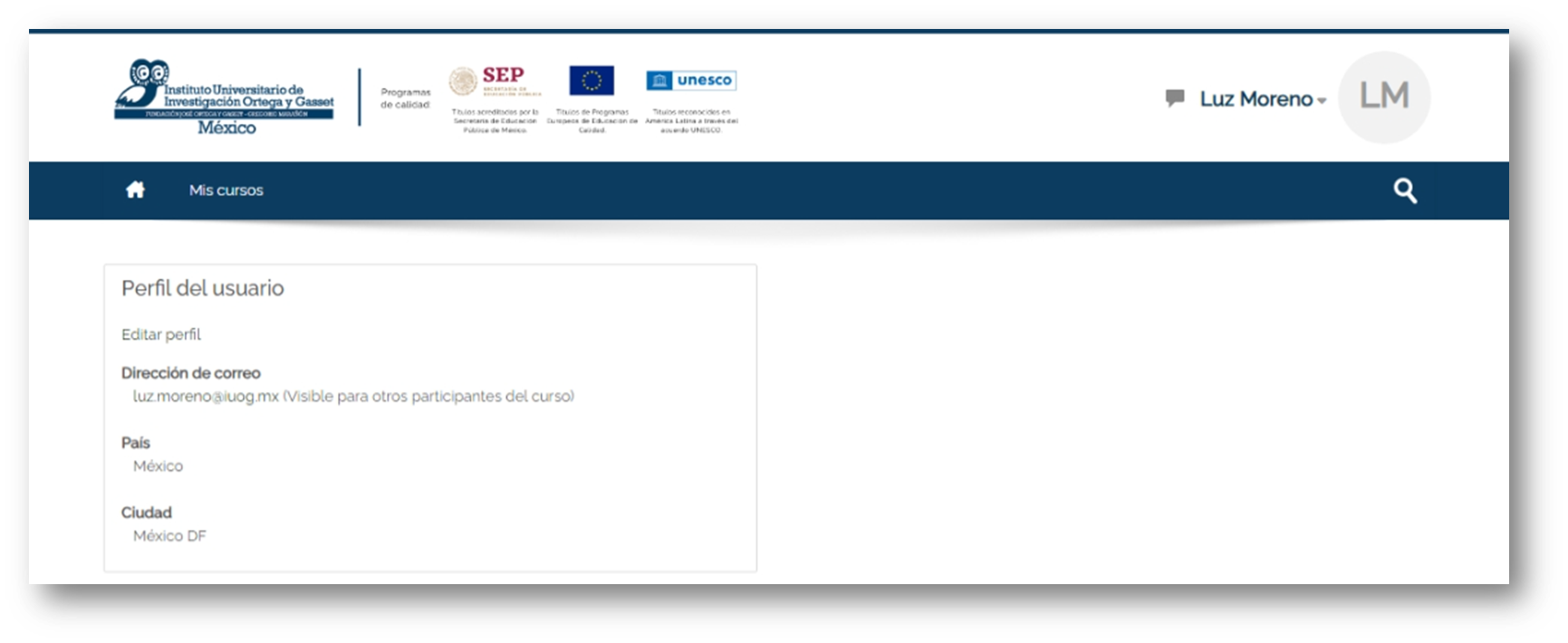
Calificaciones
Permite ver las calificaciones en cada curso:

Si el usuario hace clic sobre un curso en particular, accederá al detalle de dicha calificación:
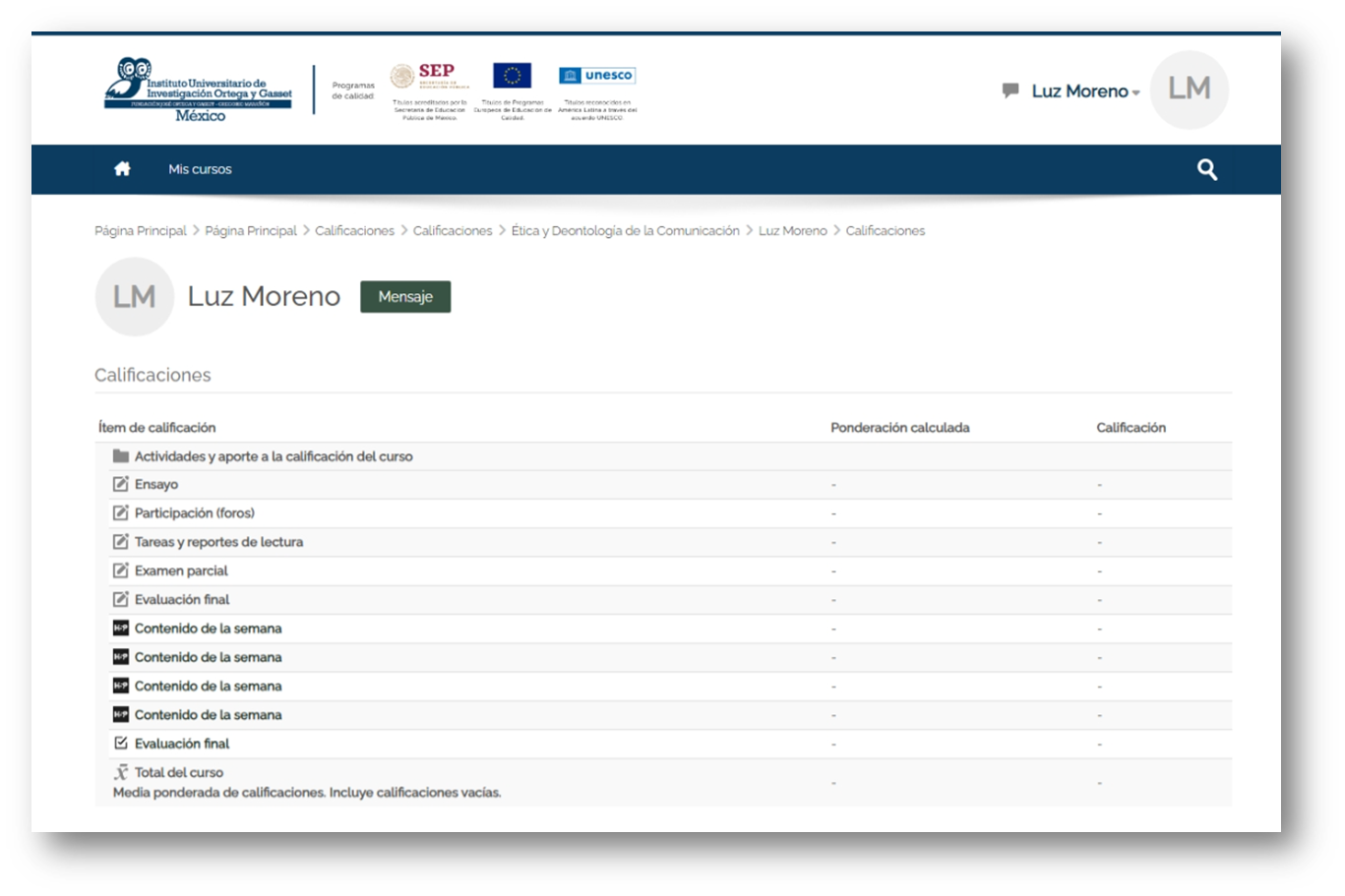
Todos los cursos se califican sobre 100 y esta puntuación se obtiene como la media simple o ponderada (según cada curso) de las calificaciones obtenidas en cada contenido calificable.
Área personal
El área personal es un tablero que incluye un calendario, en el que el usuario puede anotar citas, Tiene una banda de los últimos cursos visitados y cuatro bloques importantes: los avisos más recientes que se hayan publicado en sus cursos, los próximos eventos, los compañeros de curso o docentes que se encuentren en línea y, por último, un espacio para guardar ficheros. 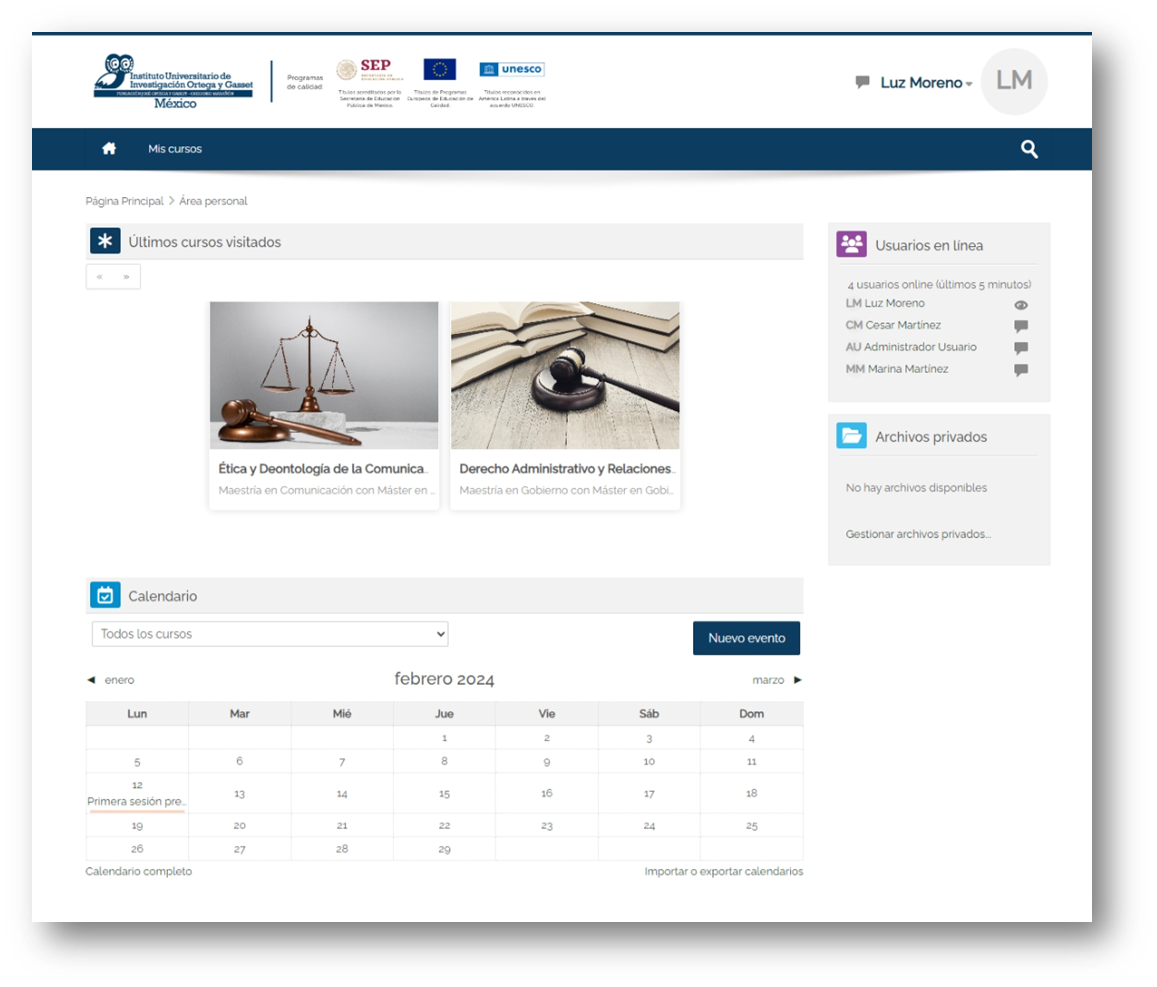
Mensajes
Cuenta con un sistema de mensajería que, además de facilitar la comunicación, en tiempo real o de forma asíncrona, con compañeros y docentes, a los que pueden agregar como contactos, También le permite realizar anotaciones para su posterior consulta.
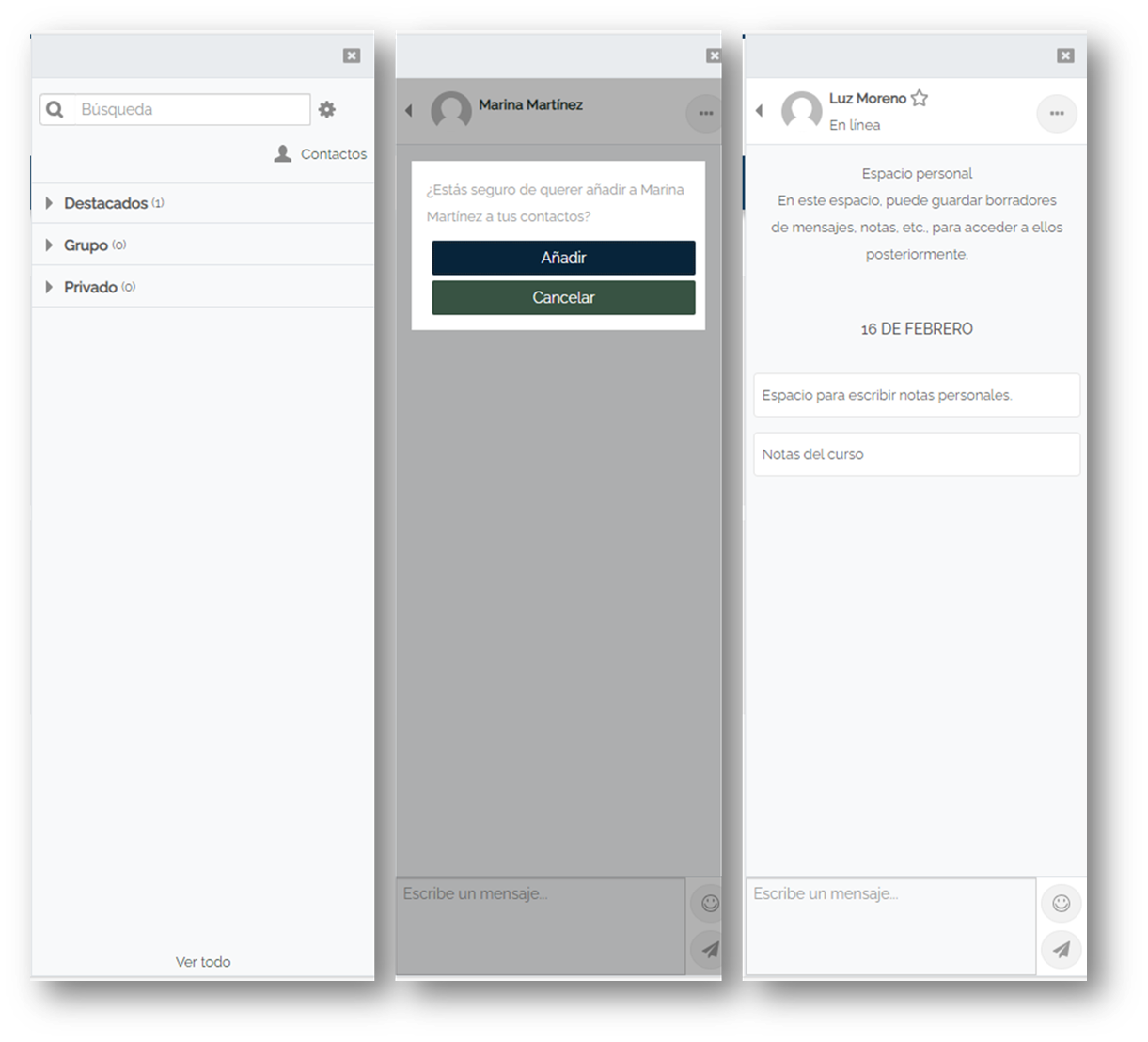
Además de la vista lateral, puede acceder a pantalla completa si hace clic en "Ver todo:
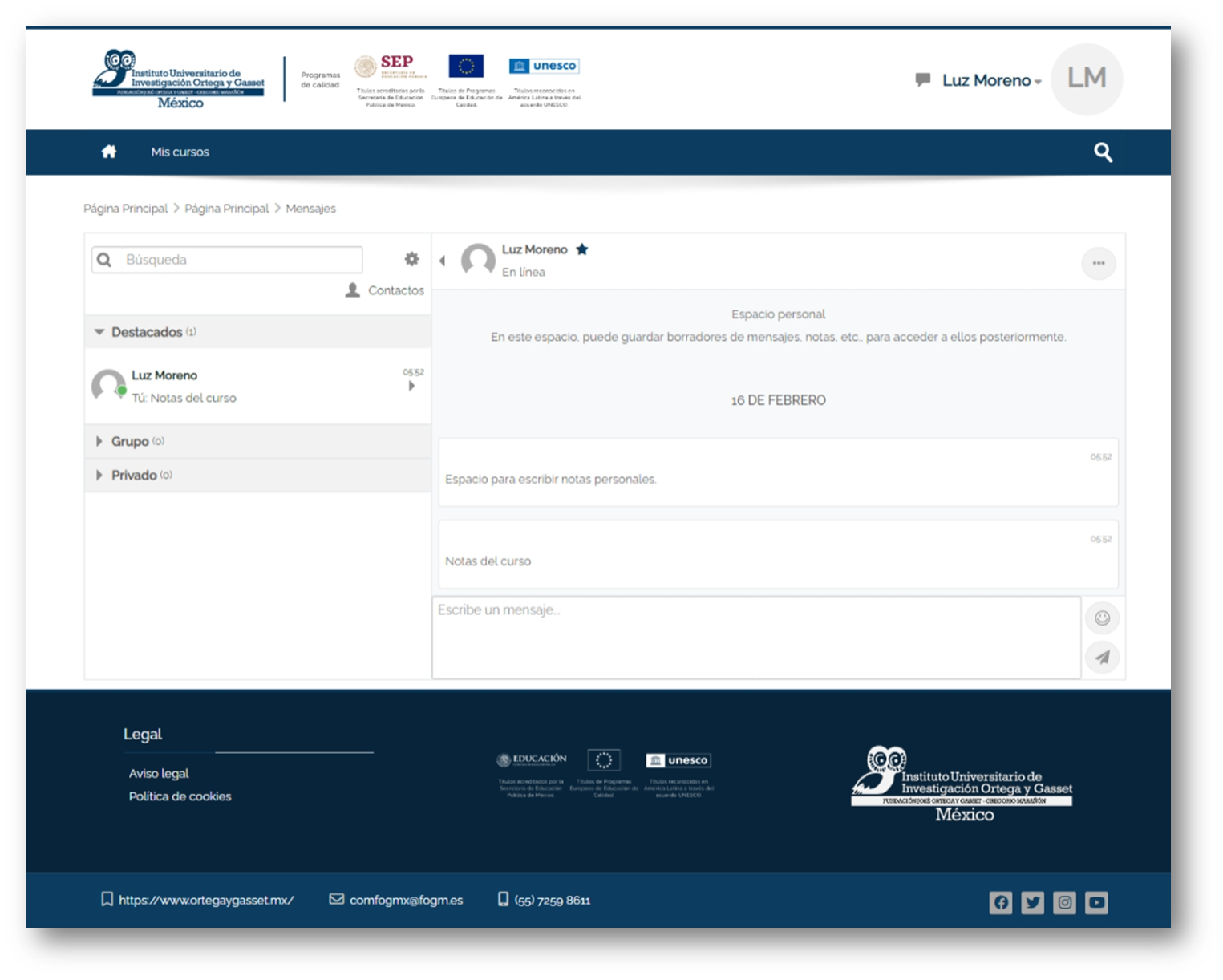
Reporte de incidencias
Emplee este formulario para comunicar una incidencia técnica, es decir, un problema con el funcionamiento de este campus virtual o con alguno de los contenidos que incluye. Procure describir detalladamente el problema, así como el dispositivo que empleaba cuando la experimentó, el sistema operativo y el navegador.
